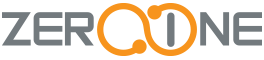Windows 11 may be optimized for modern devices, but even newer PCs can experience slowdowns. If your system feels sluggish, don’t worry — there are simple adjustments you can make to boost performance.
Disable unnecessary startup programs
Many programs are set to launch automatically when Windows starts. These can significantly slow boot time, especially if you’re running multiple background services that are not immediately vital.
To manage startup items, open the Task Manager (Ctrl + Shift + Esc), go to the Startup tab, and disable any programs you don’t use frequently. The fewer processes are running at startup, the more resources are available for other tasks.
Use Efficiency Mode in Task Manager
Efficiency Mode helps control apps that use too many resources. When enabled for a specific process, it limits CPU usage to reduce strain on your system.
For example, if your browser is open with multiple tabs while you’re also working on a spreadsheet, activating Efficiency Mode for the browser process can keep things balanced. To activate it, right-click the process in Task Manager and choose Efficiency Mode.
Check for Windows maintenance
Windows 11 runs maintenance tasks such as security scanning and system diagnostics in the background. However, if your PC is off or asleep during the scheduled time, it might not run these tasks.
You can manually trigger maintenance by going to Control Panel > System and Security > Security and Maintenance, then clicking Start Maintenance. Regular maintenance helps keep your system running smoothly and can reduce strain on your computer’s resources.
Kill adware and bloatware
New PCs often come preloaded with apps and trial software that you’ll never use. These applications not only take up disk space but also run background processes that tax your CPU and memory.
Head to Settings > Apps > Installed apps and remove anything you don’t recognize or use. Consider using a reputable adware scanner to detect hidden software that may be running without your knowledge.
Change your power settings
Your laptop’s power plan directly affects system performance. By default, Windows might use the Balanced mode, which tries to save energy but can throttle performance.
Go to Settings > System > Power & Battery > Power Mode, and switch to Best Performance. This is especially useful when plugged in or doing tasks such as video editing, gaming, or running virtual machines.
Turn off Windows tips and suggestions
Those helpful popups about features and tricks can become irritating and use up background resources. To turn them off, head to Settings > System > Notifications and disable tips, tricks, and suggestions. You probably know how to use your device better than Windows thinks you do.
Update device drivers
Drivers are pieces of software that help your hardware function correctly. Outdated ones can cause performance issues, system instability, or even security vulnerabilities.
Use Device Manager or visit your manufacturer’s website to check for updates. Keeping firmware current — especially for solid-state drives and graphics processing units — can result in noticeable speed improvements.
Disable transparency, shadows, and animations
Visual effects make Windows 11 look modern, but they consume graphical processing power. To reduce strain on your system go to Settings > Accessibility > Visual effects, and disable transparency effects and animation controls.
Restart Windows regularly
Restarting clears memory, resets background services, and ends unnecessary processes. If you leave your system running for days or weeks at a time, restarting can offer a noticeable refresh. Restart at least once every few days, especially after software installations or updates, to maintain optimal performance.
If you’re still experiencing slow performance after trying these steps, it might be time to consult with a professional. Our expert team can help you diagnose deeper issues, recommend long-term solutions, and keep your devices running smoothly. Contact us today to get personalized support and make the most of your Windows 11 system.